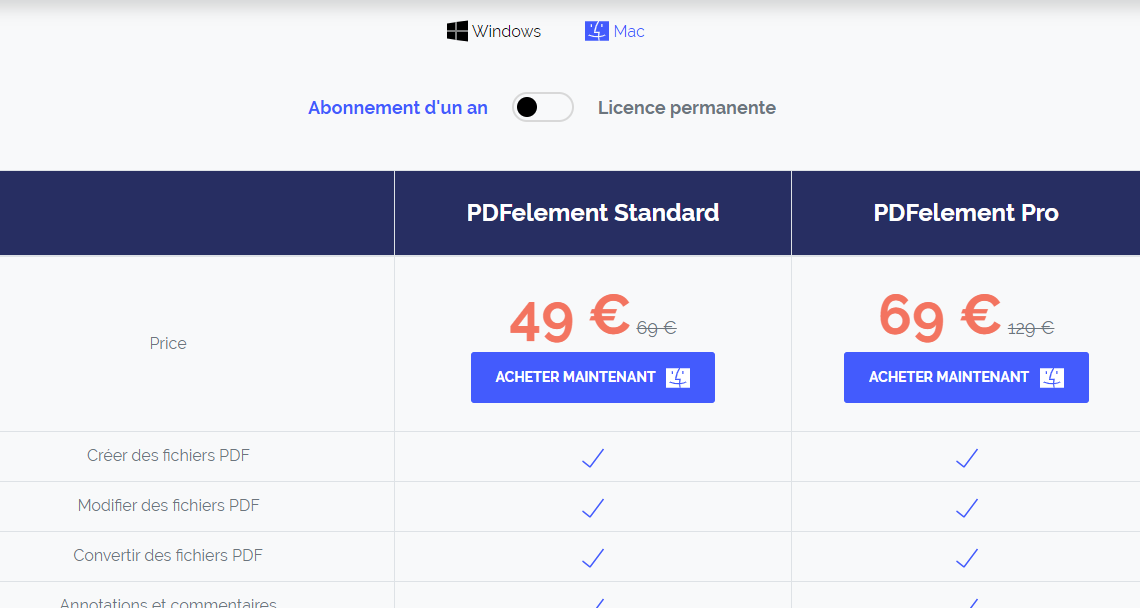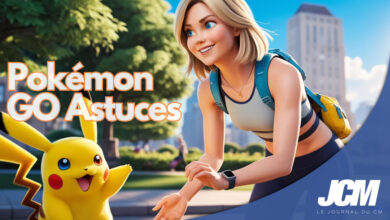Si vous travaillez souvent avec des fichiers PDF, il se peut que vous ayez à modifier rapidement un document PDF, par exemple pour corriger une petite erreur ou ajouter une nouvelle section.
Cela nécessite généralement un logiciel d’édition PDF adapté. Heureusement, dans cet article, nous allons vous présenter les 5 meilleurs éditeurs de PDF disponibles sur le marché, ainsi que les étapes à suivre pour éditer un fichier PDF en utilisant chaque programme.
Les meilleurs logiciels d’édition PDF
Voici la liste des 5 meilleurs logiciels d’édition de documents au format PDF. Un format très répandu pour l’envoi de document par mail ou pour stocker ses documents .
La majeure partie des documents des marques à télécharger sur le net, comme les notices d’utilisation notamment, sont au format PDF. Pour modifier ou créer des documents PDF, il est nécessaire d’obtenir une solution complète et à la fois simple d’utilisation.
1. PDFelement
PDFelement est l’une des principales solutions d’édition PDF au monde. Il s’agit d’un logiciel d’entreprise qui regorge de fonctionnalités de pointe ainsi que d’une gamme d’outils d’édition PDF.
Il intègre également la reconnaissance optique des caractères et des outils avancés de conversion PDF.
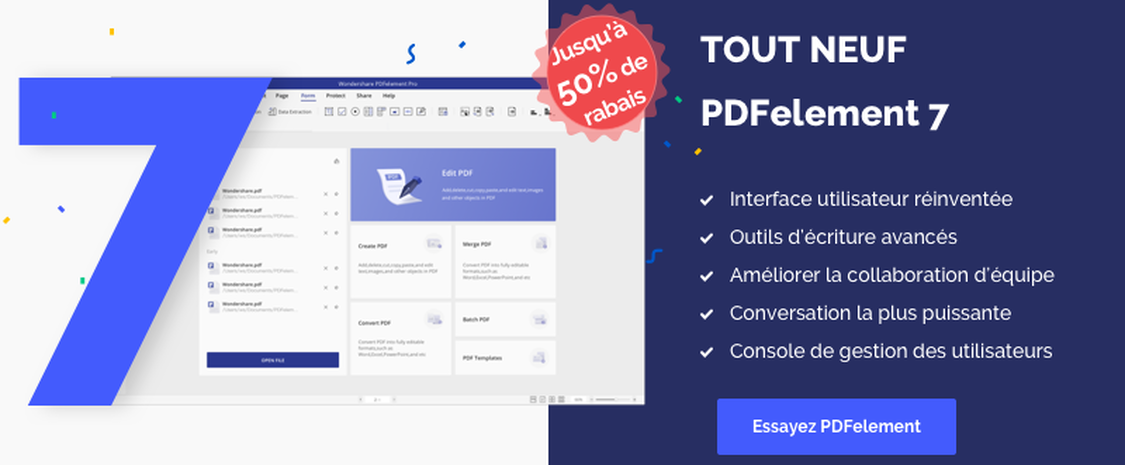
PDFelement offre une expérience PDF simplifiée, grâce à son interface intuitive et ses boîtes de dialogue faciles à utiliser.
Toute personne familière avec des programmes comme Microsoft Word ou OS X Pages peut facilement apprendre à utiliser PDFelement en seulement quelques minutes.
Comment éditer un fichier PDF avec PDFelement ?
J’ai trouvé que l’utilisation de PDFelement est étonnamment simple, même pour les débutants. Vous pouvez commencer par aller sur leur site web pour télécharger une démo gratuite de PDFelement 7.
Double-cliquez ensuite sur le fichier téléchargé et suivez les instructions pour l’installer. De plus, vous pouvez obtenir jusqu’à 50% de réduction pour un temps limité si vous décidez de l’obtenir.
Une fois installé, lancez PDFelement et ouvrez le fichier PDF que vous souhaitez modifier. Vous pouvez le faire en cliquant sur « Ouvrir un fichier » via l’écran de lancement de PDFelement.
Vous pouvez également faire glisser/déposer votre fichier PDF sur l’écran de lancement de PDFelement.
Déplacement du texte
- Cliquez sur le bouton Texte via la barre d’outils de gauche.
- Cliquez sur le texte que vous souhaitez déplacer.
- Faites glisser cette portion de texte vers l’endroit désiré.
Astuce utile : Par défaut, PDFelement est en Mode Paragraphe, ce qui sélectionne et édite des sections de texte de la taille d’un paragraphe. Vous pouvez changer pour le Mode ligne en cliquant sur le bouton Mode ligne situé à droite de la barre d’outils supérieure.
Cela vous permet de déplacer, supprimer ou éditer des lignes de texte individuelles au lieu de modifier des paragraphes entiers, ce que j’ai trouvé plus approprié en fonction du type de document avec lequel je travaillais.
Dans l’ensemble, j’ai trouvé cette fonction très utile et simple à utiliser car elle se fait en seulement quelques étapes.
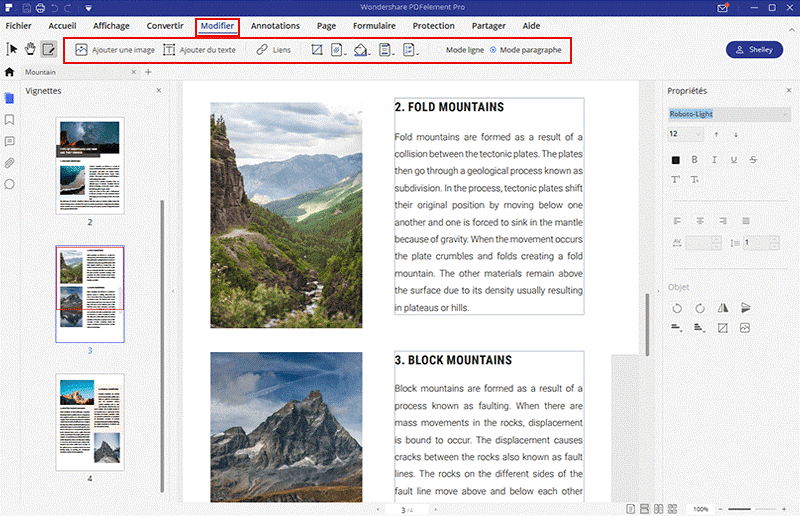
Édition de texte
- Double-cliquez sur la section de texte que vous souhaitez éditer.
- Vous pouvez cliquer n’importe où dans la zone de texte pour déplacer la position du curseur. Pour ajouter un nouveau texte, commencez simplement à taper. Vous pouvez également mettre en surbrillance le texte pour le modifier ou le supprimer à l’aide de la touche de suppression.
- Utilisez les options de la barre d’outils supérieure pour modifier le formatage du texte
- Une fois vos modifications terminées, cliquez à l’extérieur de la zone de texte et enregistrez votre document.
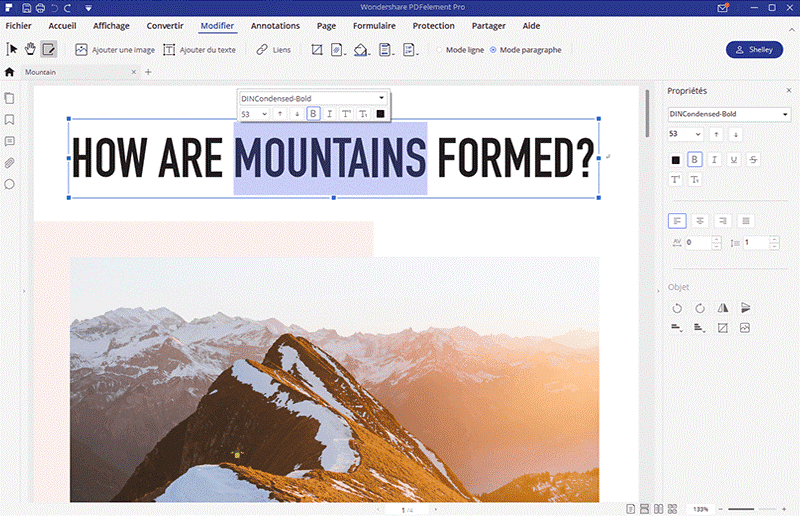
C’est une fonction simple à comprendre et à utiliser. Une fois que vous avez trouvé comment déplacer votre texte, vous avez déjà les autres options d’édition de texte devant vous via la barre d’outils supérieure, il est donc très facile de s’y retrouver.
Ajout d’une zone de texte
- Cliquez sur le bouton de texte (« T ») situé sur le côté gauche de la barre d’outils supérieure.
- Cliquez n’importe où sur votre document pour ajouter une nouvelle section de texte.
- Une fois que vous avez positionné votre zone de texte, commencez à taper votre nouveau contenu.
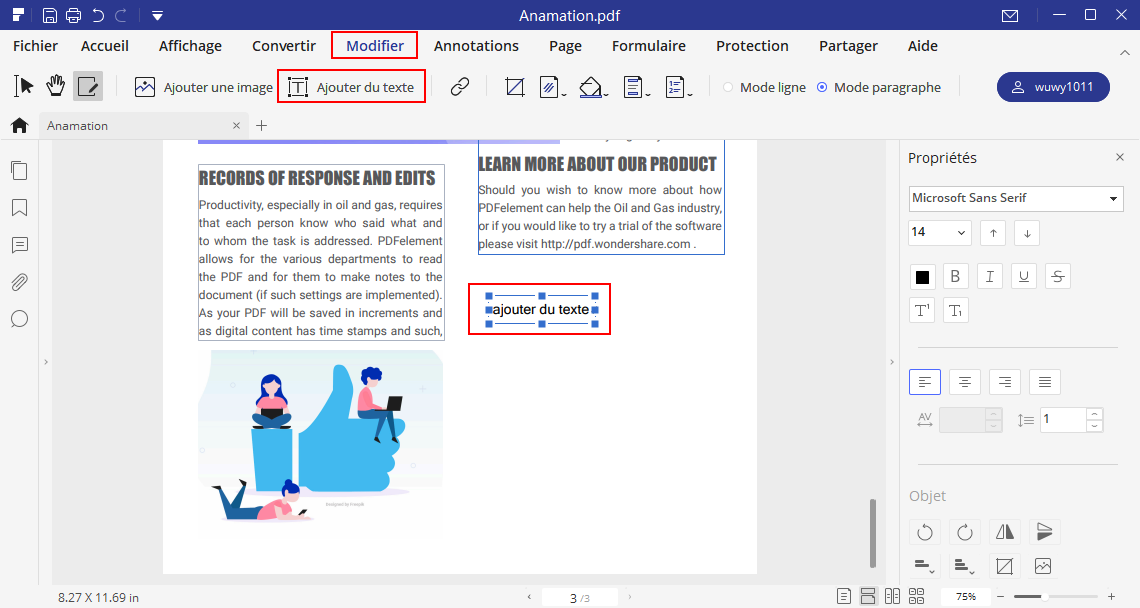
Encore une fois, c’est aussi simple que pour modifier du texte. Une fois qu’on maîtrise un outil, le reste vient naturellement.
Ajouter des images
- Cliquez sur le bouton Modifier via la barre d’outils en haut à gauche.
- Sélectionnez Ajouter une image
- Sélectionnez une image et cliquez sur la zone de votre document PDF où vous souhaitez l’ajouter.
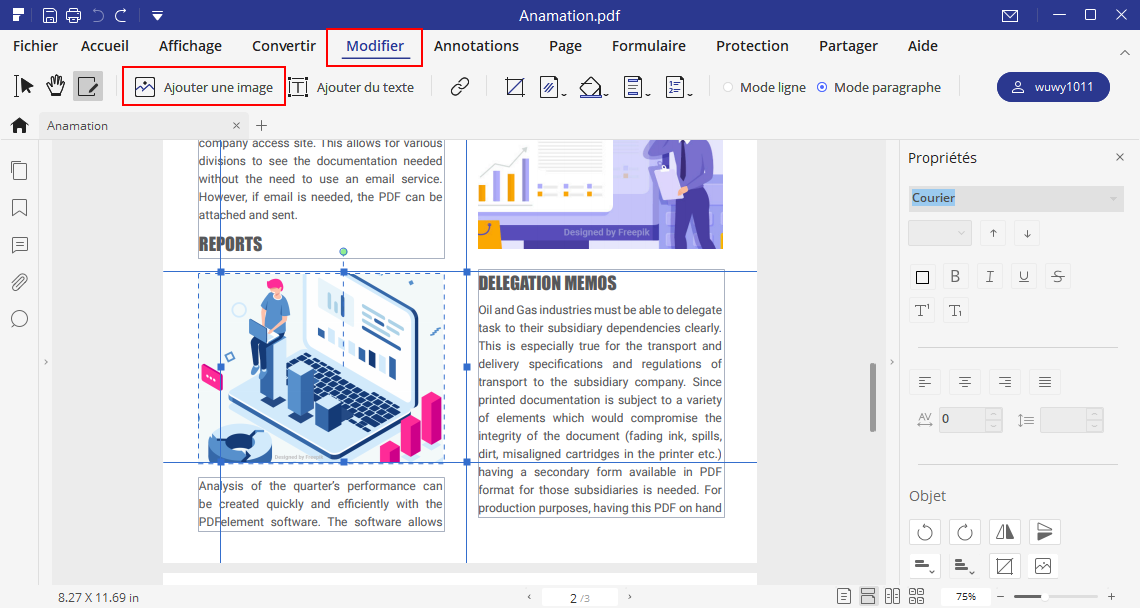
Encore une fois, il s’agit d’un processus très simple, semblable à l’utilisation de MS Word, et il devrait être simple pour la plupart des utilisateurs qui ont déjà utilisé ce programme.
Déplacement, redimensionnement ou rotation des images
- Cliquez sur le bouton Modifier dans la barre d’outils en haut à gauche.
- Placez votre curseur au milieu de l’image que vous voulez modifier.
- Faites glisser l’image vers une nouvelle zone en cliquant dessus et en maintenant le bouton de votre souris enfoncé. Pour redimensionner une image, cliquez sur l’image, puis faites glisser les carrés bleus sur le bord de l’image vers l’intérieur ou vers l’extérieur, selon la taille que vous souhaitez lui donner.
- Pour faire pivoter une image, cliquez sur le bouton Rotation de la barre d’outils supérieure.
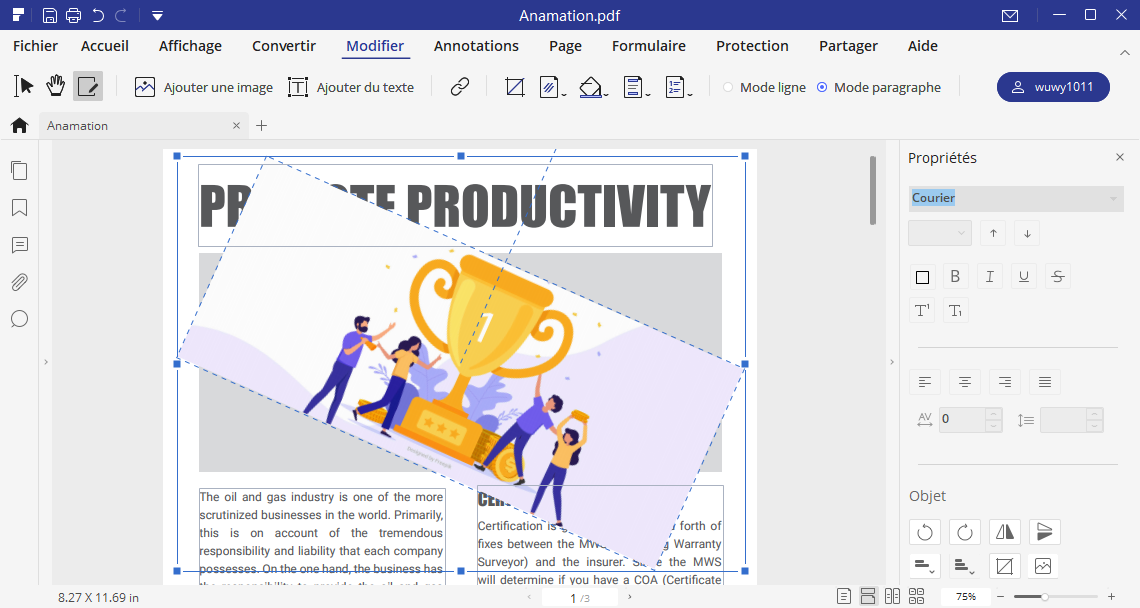
Remplacement et extraction d’images
- Sélectionnez une image, cliquez avec le bouton droit de la souris puis choisissez Remplacer l’image.
- Choisissez une nouvelle image et cliquez sur Ouvrir.
- Votre nouvelle image apparaîtra automatiquement sur le document.
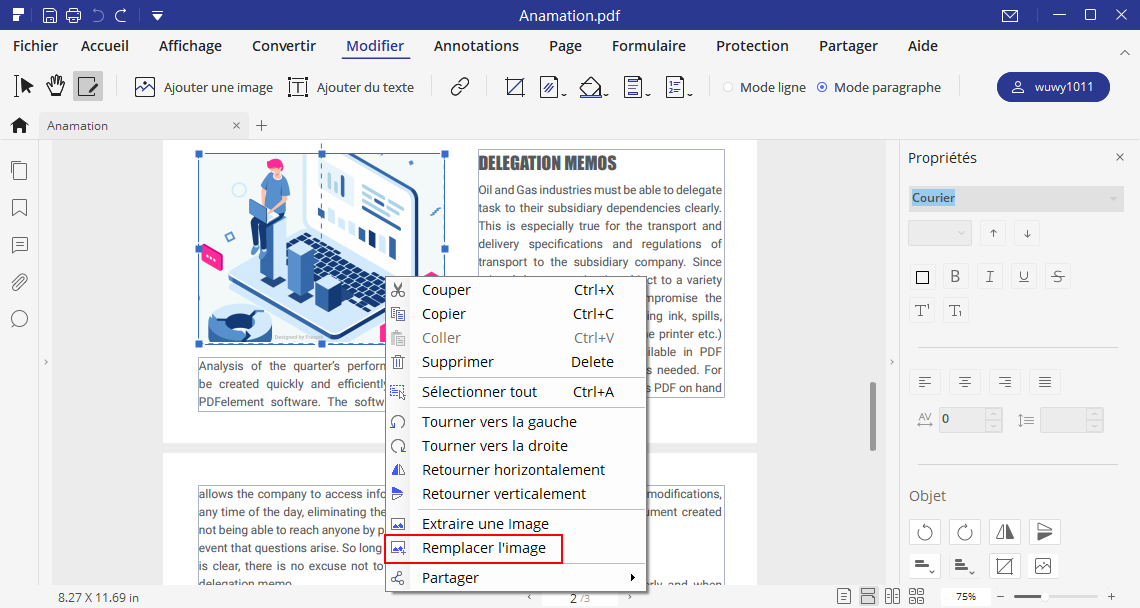
Pour extraire une image de votre document, cliquez dessus et sélectionnez Extraire sur la barre d’outils supérieure.
Choisissez une destination pour enregistrer votre image et cliquez sur Enregistrer. Travailler avec des images est très simple, et grâce à PDFelement vous pouvez ajouter ou modifier des images sans effort sans avoir à passer beaucoup de temps à vous soucier du formatage.
Liens, formulaires et outils
- Sélectionnez le texte que vous souhaitez transformer en lien.
- Cliquez sur le bouton Lien pour ajouter l’URL du lien.
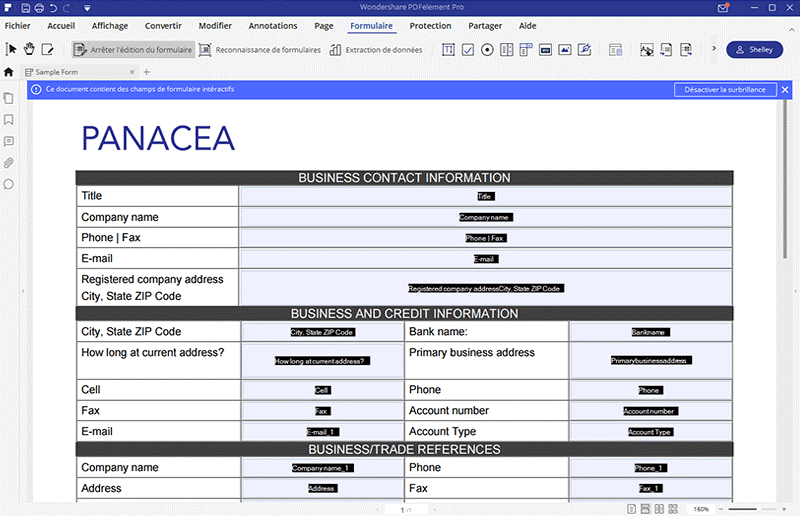
Il y a aussi une puissante fonction Formulaires qui vous permet d’ajouter des formulaires à remplir à vos fichiers PDF. La section Outils contient également des outils supplémentaires pour ajouter des filigranes, des arrière-plans, des en-têtes et des pieds de page.
Toutes ces fonctions créent un confort ultime pour presque tous les types d’utilisateurs.
Déplacement, rotation et ajout de pages
- Cliquez sur le bouton Page via la barre d’outils supérieure.
- Pour déplacer une page, passez la souris dessus et, tout en maintenant le bouton de votre souris enfoncé, faites-la glisser vers un nouvel emplacement.
- Pour ajouter une nouvelle page, cliquez sur le bouton Insérer une page vierge via la barre d’outils de gauche.
- Pour supprimer une page, cliquez dessus et utilisez le bouton Supprimer la page.
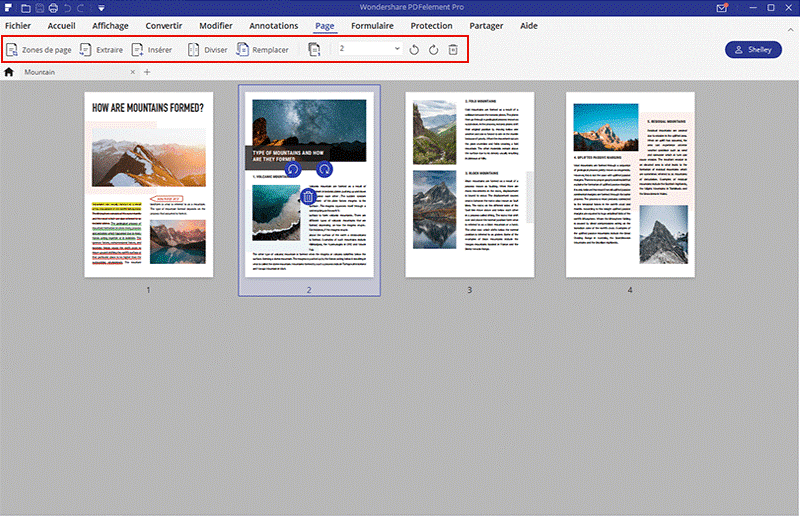
L’option Insérer vous permet d’importer des pages à partir d’autres fichiers PDF. Pour l’utiliser, cliquez sur le bouton Insérer – à partir de PDF et sélectionnez le fichier PDF à partir duquel vous voulez importer les pages.
Pour faire pivoter une page :
- Sélectionnez la page.
- Cliquez sur le bouton Faire pivoter les pages.
Extraction de pages à partir d’un PDF
- Sélectionnez les pages que vous souhaitez extraire.
- Cliquez sur le bouton Extraire via la barre d’outils à gauche.
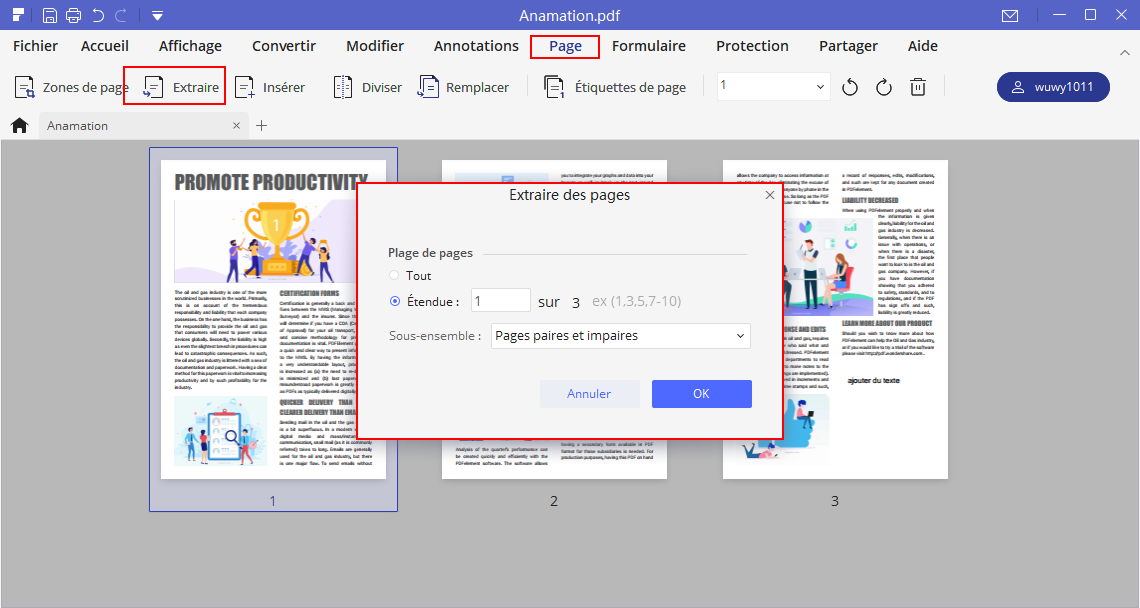
2. Adobe Acrobat
Adobe est connu comme l’un des principaux logiciels d’édition au monde et comme le créateur du format de fichier PDF.
Adobe Acrobat est un outil d’édition PDF professionnel largement utilisé qui est assez simple, tout en étant doté de fonctionnalités très puissantes.
Comment éditer un document PDF avec Adobe Acrobat ?
Pour commencer, téléchargez une version d’évaluation d’Adobe Acrobat sur acrobat.adobe.com
Une fois que vous avez installé et ouvert l’application, ouvrez le fichier PDF que vous souhaitez modifier en cliquant sur Sélectionner un fichier et en choisissant votre fichier.
Vous pouvez également faire glisser/déposer un fichier dans l’application ou sélectionner Fichier > Ouvrir.
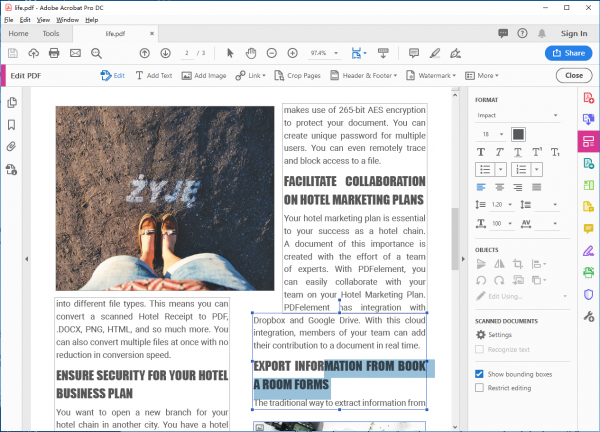
Modifier ou ajouter du texte sur un fichier PDF avec Adobe Acrobat
- Ouvrez le fichier que vous voulez éditer
- Sélectionnez Outils > Modifier le fichier PDF > Modifier, puis sélectionnez le texte que vous souhaitez modifier.
- Commencez à taper du texte pour remplacer le texte ou appuyez sur la touche Suppr pour le supprimer complètement.
- Modifiez la couleur, la taille, la police, etc. du texte à l’aide des options du volet de droite. Des listes à puces peuvent également être ajoutées à l’aide de la barre d’outils Format
Ajout d’une nouvelle zone de texte :
- Sélectionnez Outils > Modifier le fichier PDF > Ajouter du texte
- Faites glisser la souris pour définir la largeur du nouveau bloc de texte et cliquez sur la zone afin de l’insérer.
- Ajoutez votre texte et utilisez les options de formatage de texte mentionnées précédemment.
- Une fois que vous avez terminé d’ajouter ou de modifier votre texte, n’oubliez pas d’enregistrer votre fichier PDF !
Comme pour PDFelement, Adobe Acrobat facilite et simplifie l’édition de texte. Cette fonctionnalité est similaire à cette de PDFelement et devrait être accessible même aux utilisateurs débutants.
Édition d’images sur un PDF
- Ouvrez votre fichier PDF et sélectionnez Outils > Modifier le fichier PDF > Ajouter une image
- Utilisez la boîte de dialogue pour sélectionner l’image que vous voulez insérer.
- Une fois que vous avez ouvert votre image, cliquez sur la zone où vous voulez l’insérer.
- Après l’insertion, vous pouvez déplacer et redimensionner l’image en faisant glisser l’une des poignées entourant l’image, ou en cliquant dessus et en la faisant glisser vers une nouvelle zone.
J’ai trouvé qu’Adobe Acrobat était assez simple à utiliser pour manipuler des images.
3. Nitro Pro
Nitro est un autre outil de gestion PDF puissant qui rend l’édition, la conversion, la numérisation et la signature électronique de fichiers PDF incroyablement simples, même pour les utilisateurs les plus novices.
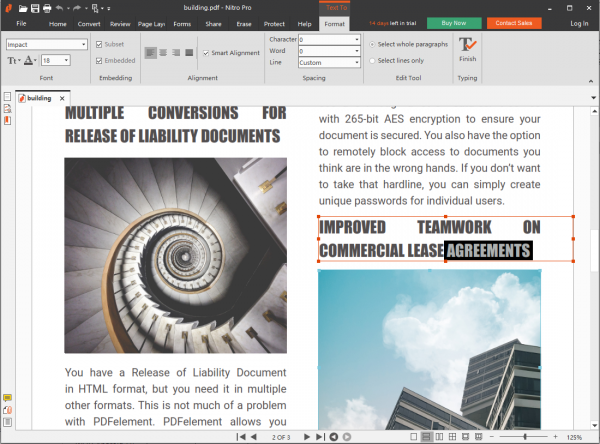
Comment éditer un document PDF avec Nitro ?
Pour commencer, téléchargez la version d’évaluation de Nitro sur gonitro.com. Double-cliquez sur le fichier téléchargé et suivez les instructions pour l’installer.
Une fois que vous avez installé Nitro, ouvrez votre fichier PDF en sélectionnant Fichier > Ouvrir et naviguez jusqu’au fichier.
Ajouter ou modifier une zone de texte sur un fichier PDF avec Nitro Pro
- Sélectionnez Outils > Taper du texte
- Cliquez sur une zone de votre PDF où vous souhaitez insérer une nouvelle zone de texte.
- Une fois que vous avez placé la zone de texte, commencez à taper.
- Utilisez l’onglet Format pour définir les options de texte, y compris l’alignement, la taille de police, la famille de polices et le style de police. Une fois terminé, appuyez sur Echap ou cliquez sur Terminer.
Modifier un texte existant :
- Cliquez sur le bouton Modifier situé sur le côté gauche du ruban.
- Double-cliquez sur le texte que vous souhaitez modifier et placez le curseur directement à l’endroit où vous souhaitez modifier ou insérer du texte supplémentaire.
J’ai trouvé la fonction texte simple et intuitive, mais un peu moins qu’avec PDFelement. Ce n’était pas trop compliqué, mais ça aurait pu être un peu plus simple.
Ajouter ou modifier des images sur un fichier PDF
- Ouvrez votre PDF et dans l’onglet Révision, cliquez sur Ajouter une image.
- Vous pouvez ajouter une image à partir de 3 sources : d’un fichier, du presse-papiers ou d’un scanner. Choisissez l’option de votre choix, et l’image sera automatiquement insérée sur la page.
- Cliquez sur l’image pour la déplacer à la bonne position ou la redimensionner. Cliquer sur la poignée sur-élevée vous permettra de faire pivoter visuellement l’image.
Nitro Pro offre également d’excellentes fonctions d’édition d’images
- Cliquez sur Modifier et double-cliquez sur l’image que vous souhaitez modifier.
- Allez dans l’onglet Format et naviguez jusqu’au groupe Arranger pour déplacer les images vers l’avant ou l’arrière, retourner les images, les faire pivoter, etc.
Le réglage de la taille des images se fait dans le groupe Taille et positions. Dans ce groupe, vous pouvez recadrer, ajuster la hauteur ou la largeur, mettre à l’échelle, repositionner et faire pivoter les images.
Encore une fois, c’était très simple à utiliser, et j’aime beaucoup le fait qu’on puisse ajouter des images provenant de plusieurs sources différentes.
4. Foxit Phantom
Foxit Phantom est une solution PDF professionnelle conçue pour répondre aux besoins des utilisateurs professionnels et des particuliers.
Il dispose d’outils puissants de conversion et d’édition de fichiers PDF, ainsi que d’une fonction OCR très utile.
Comment éditer un fichier PDF avec Foxit Phantom
Commencez par télécharger la version d’essai gratuite de Foxit Phantom à partir de leur site Web.
Une fois que vous avez téléchargé le fichier d’installation, double-cliquez dessus et suivez les instructions pour l’installer sur votre ordinateur.
Ajouter ou modifier du texte
- Ouvrez le fichier PDF dans Foxit Phantom et cliquez sur le bouton Modifier du texte situé en haut de l’écran.
- Cliquez sur la zone de texte que vous souhaitez modifier et commencez à taper votre nouveau texte.
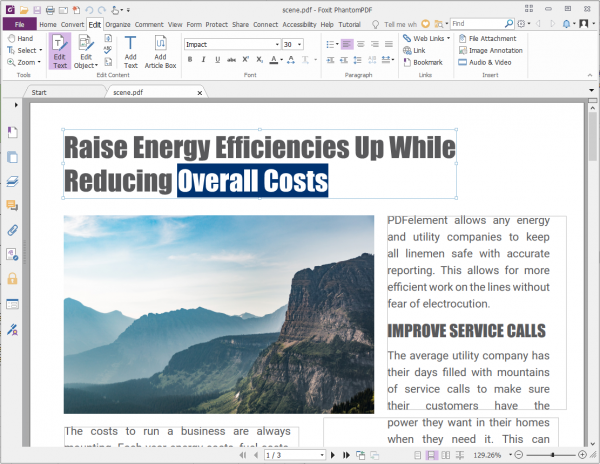
Pour ajouter une nouvelle section de texte :
- Sélectionnez Modifier > Modifier le contenu > Ajouter un outil Texte.
- Commencez à taper ou à coller le texte dans votre nouvelle zone de texte.
- Appuyez sur la touche de suppression pour supprimer complètement une section de texte.
- Utilisez les options de format disponibles afin de changer la taille de police, le style de police et l’alignement.
J’ai trouvé que le processus de modification de texte m’a pris un peu plus de temps avec Foxit. Ce n’était pas aussi simple qu’avec d’autres programmes, mais ça fonctionne quand même et ce n’est pas trop compliqué.
Ajouter ou modifier des images
- Sélectionnez Modifier > Modifier le contenu > Ajouter des images > Nouvel objet image.
- Dans la boîte de dialogue Ajouter une nouvelle image, définissez les paramètres de votre nouvelle image et cliquez sur ok.
- L’éditeur d’image apparaît alors. Utilisez cette fenêtre pour créer une image à partir de zéro ou coller une image à partir du presse-papiers.
- Une fois que vous êtes satisfait de l’image, insérez-la dans votre fichier PDF.
J’ai trouvé que cet outil n’avait pas autant d’options d’édition d’images simples, mais il s’est avéré être un outil décent pour déplacer et modifier des images.
5. Nuance
Nuance propose une large gamme d’outils commerciaux, financiers et de productivité. Leur solution d’édition PDF, appelée Nuance Power PDF, simplifie l’édition des PDF.
Avec l’aide d’une interface utilisateur intuitive, j’ai trouvée l’outil assez simple et facile à utiliser.
Comment modifier un fichier PDF avec Nuance
Commencez par télécharger la version d’évaluation gratuite de 30 jours sur le site Web de Nuance. Une fois l’application installée, ouvrez le fichier PDF que vous souhaitez modifier.
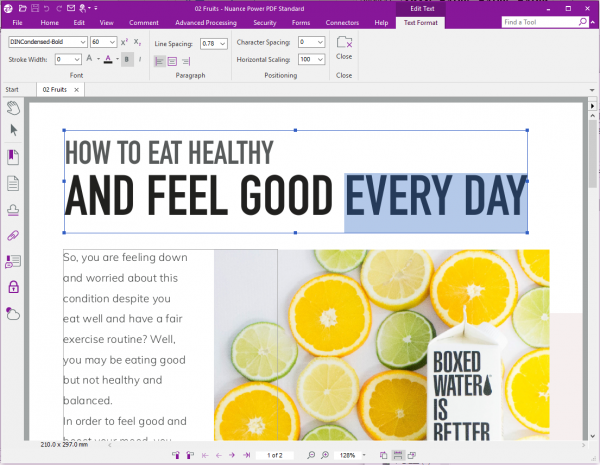
Modifier un texte au format PDF avec Nuance
- Sélectionnez Édition > Modifier > Modifier > Modifier objet ( ou faites un clic droit avec votre souris et sélectionnez Modifier le texte et les images ).
- Cliquez sur le texte que vous souhaitez modifier.
- Utilisez votre souris pour mettre en surbrillance les mots que vous souhaitez modifier ou supprimer et effectuer les modifications nécessaires.
- Utilisez la boîte d’options située sur le côté droit pour modifier les options du texte.
Modifier des images de PDF avec Nuance
- Sélectionnez Édition > Modifier > Modifier objet
- Utilisez les poignées de déplacement entourant l’image pour la redimensionner. Déplacez-la en survolant le centre de l’image et en maintenant le bouton de la souris enfoncé.
- Utilisez les options de l’onglet Outils d’objet pour retourner, faire pivoter, regrouper et organiser les images.
J’aime le large éventail de fonctionnalités offertes par ce programme, bien que j’aie trouvé qu’elles m’ont pris un peu plus de temps à comprendre et n’étaient pas aussi intuitives qu’avec les autres programmes.
Conclusion
Comme vous pouvez le voir, il existe plusieurs options fantastiques pour éditer des fichiers PDF. Tous les outils énumérés ci-dessus sont très puissants.
Cependant, je recommande PDFelement, car il offre toutes les fonctionnalités avancées des programmes plus coûteux avec une interface beaucoup plus simple et conviviale.
De plus, vous pouvez obtenir jusqu’à 50% de réduction pendant une durée limitée si souhaitez vous le procurer.